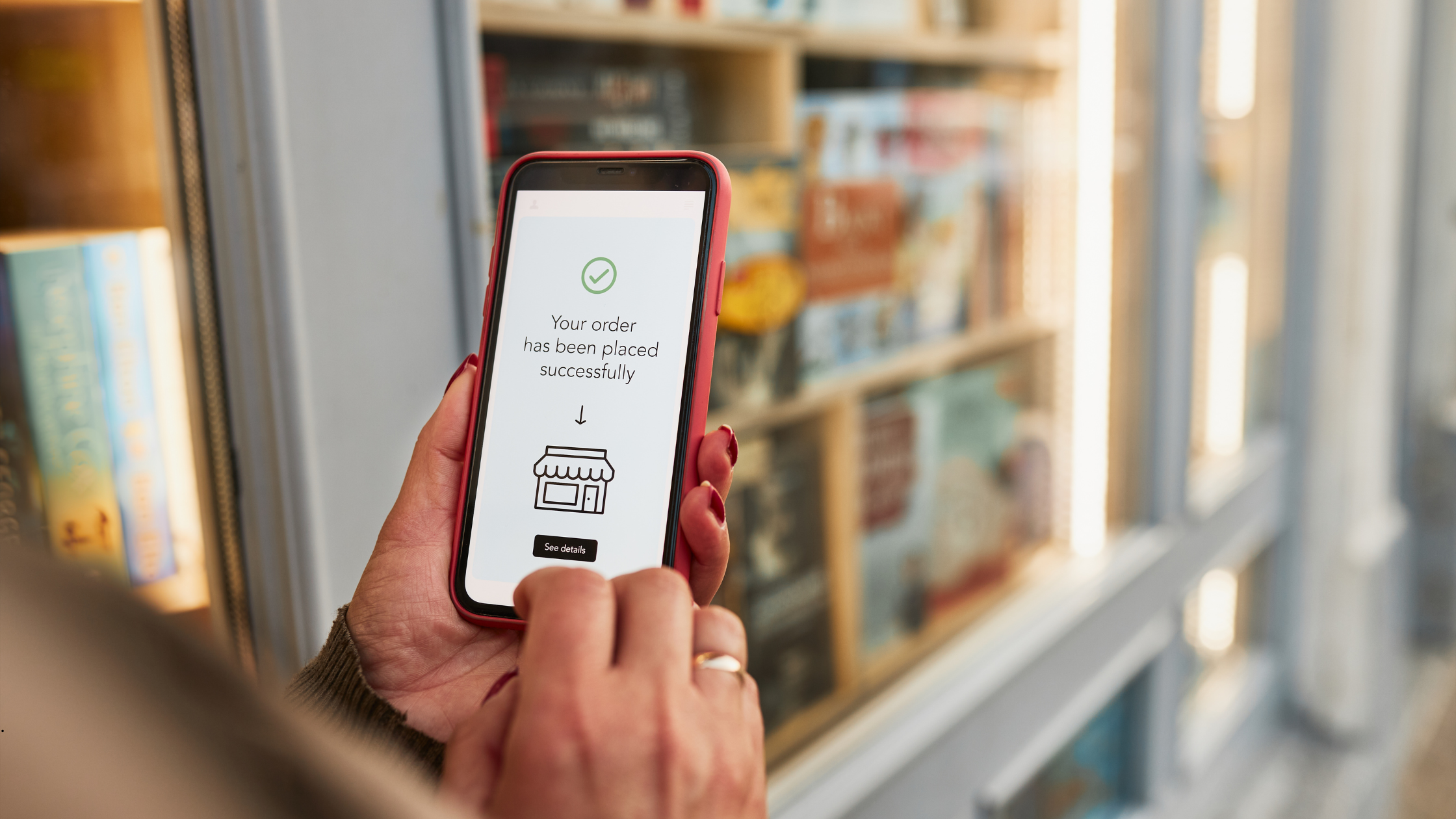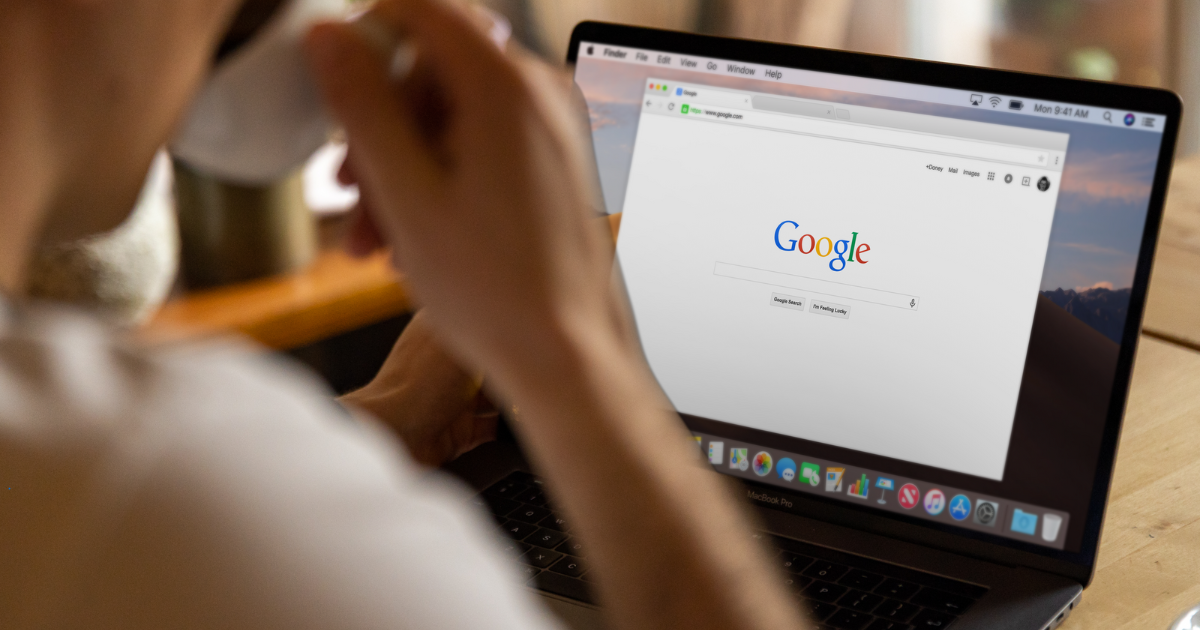Learn how to create dynamic ads with countdowns and automated keyword strategies using AdWords scripts. One of our PPC specialist will show you how to take advantage of this powerful technology, even without a background in coding.
What are AdWords scripts?
AdWords scripts are powerful tools you can use to perform a multitude of tasks. They allow you to write Javascript that can automate your account, run sophisticated reports or perform one-time tasks. While some coding background helps, Google has developed some pre-built solutions, making it accessible for all businesses.Why are they useful?
AdWords scripts allow for automation of tasks; you can create scripts to schedule reports, alert you when a keyword is spending too much, add negative keywords after using qualifications you have set and add keywords based on qualifications you set. The script we will be working with today updates your ad text hourly, something that would normally require tedious manual tweaking.| Regular Ad |  |
Enhanced Ad |
Where are they?
AdWords scripts are located in the bulk operations sections of AdWords. When working AdWords scripts you will be working in AdWords IDE, or integrated development environment, this is simply the area where you write, or copy the code to run. In this area, you will also find Google’s pre-written examples you can use to develop your own scripts by changing variables, rather than having to know coding from scratch.Additionally Google has built some solutions that you can work with here.
How to build the sale countdown script
First, you are going to need to create the ads that you are going to want to be dynamically updated. You are probably already familiar with the {KeyWord} function in your ads, which cause the keyword that the user is searching for to display in your ad. If you created an ad with the line, "Discounts on all overstocked {KeyWord}" and a user searched for "children's shoes," then the ad would read, "Discounts on all overstocked children's shoes." Creating a countdown script is just as easy; the only difference is that you will be using the {Param} function instead of the {KeyWord} function. The {Param} function inside your ads that will be replaced when the script runs.Here is an example of what you could use: “{Param1: a few} days & {Param2: and} hours left!” Just like the dynamic keyword insertion, these functions will be automatically replaced when shown to your audience. The result would return this “3 Days 6 Hours Left.” You can use the {Param} functions as however you’d like; just be aware that when you run the script they will replaced.
Using the code found here, copy and paste the script that Google has provided into the AdWords scripts IDE. Before you run the script you will need to make sure to allow authorization for AdWords scripts to make changes to your account.
Once you have allowed for authorization of the script to run, you will need to make to small changes in the code for it to access the proper adgroups, and to only run until the date of your promotion. Make sure to replace the date and adgroup name.
Finally, the only thing left to is run the script. If you come up, with any errors you’ll want to look at the exact line on which the error is reporting and see if there are any typos. Other common mistakes include missing apostrophes or quotation marks. It’s best to preview your ads to make sure they are appearing as you planned. If you’re new the using {Param} function it’s easy to misinterpret the final appearance of the ad, and you don’t want to run malformed ads.
Your script should be up and running! Just make sure to schedule an ad to start running after your script is scheduled to stop running for a clean continuation of your campaign. Interested in learning more from our PPC professionals? Join us for our upcoming webinar below; seats are still available, but they are limited, so register soon.
-Jacob Ehrnstein